Want to change the taskbar color in Windows 10? Read this post to know how to do that in a few steps. By default, Windows 10 comes with a dark start menu, taskbar, and action center theme. But, you can change it to any color.
- How To Change The Taskbar Color Windows 10 Without
- How To Change The Taskbar Color Windows 10 Download
- How To Change The Taskbar Color Windows 10 Update
- How To Change The Taskbar Color Windows 10 Gratis
Well, you may know that Windows 10 offers personalization settings to change the appearance. You can easily change the background, color, and themes from personalization settings. Changing the taskbar accent color is not a difficult task in Windows 10. Though, the option is available in settings.
- Feb 02, 2021 Windows 10 offers a wide range of customization options, including the ability to change the taskbar color, size, and contrast. However, finding all the settings in a relatively new Windows.
- To Change Taskbar Color in Windows, follow these steps:Open Windows settings – click 'Personalization' – click 'Colors' – Remove checkmark from the box towar.
But, if you want to change the taskbar color from the personalization settings, start menu and action center color will also be changed. However, it looks cool with matching start menu and taskbar color. But, it is also possible to change only taskbar color with the registry editor. This will prevent start menu and action center to change the color.
Windows 10 taskbar is highly customizable, you can hide or show the search box, center the icons or the simplest is to edit the Taskbar color at your discretion. There are many things that we can do with the Taskbar, you can combine many of the tips I have shown in other articles to customize your Windows computer to your style.
However, Windows 10 provides a lot of customization options to change the appearance. But still, there is no separate option available for the taskbar. Also, there are some limitations in personalization color settings.
There are two light and dark theme options in Windows 10. While using a light theme, you can't change the start menu, taskbar, and action center color. This is because most of the colors might be hard to visible in light theme. That's why Windows 10 grayed out this option in a light theme, and you can't use it. But, you can enable this option by using a dark or custom theme.
Too light colors are not supported in colors option. Also, Windows 10 tells that, if the color (moderate light color) might be hard to read. So, you can easily select custom colors.
Contents
Method 1. Change Taskbar, Start menu, and Action center Color
Step 1. Open Colors Personalization Settings
At first, open the personalization settings. For this right-click on the desktop and select Personalize option from the list. Alternatively, open settings app by pressing 'Windows key + I' from the keyboard, and click on the personalization option.
After that, click on the 'Colors' option from the left menu.
Step 2. Select Custom or Dark Theme Mode
Windows 10 doesn't allow to change the taskbar color while using light theme mode. So, you need to select the custom or dark mode.
For this, click on the 'Choose your color' dropdown list. Select the custom or dark option.
If you select the dark mode, then default Windows mode and default app mode will be dark. But, you can select a separate mode for both default Windows and app mode by selecting custom theme mode.
If you select the custom option, you must be select the dark option from the default Windows mode.
Step 3. Select accent color
Scroll down and select the color from the Windows colors. Click on the Custom color option to choose a custom accent color. While choosing, you'll see the preview.
Click on the More option to enter the RGB, HSV, or HTML color code.
You'll also see the message if the color is not supported or hard to read. This will help you to select another color.
Step 4. Enable color for start, taskbar, and action center
Enable the 'Start, taskbar, and action center' option by click on the check mark box. After that, you'll see the new taskbar color.
You can also enable the check mark box for titles bars and the Windows border.
Method 2. Change Only Taskbar Color using Registry Editor
The personalization settings only allow changing the whole theme mode i.e taskbar, start, and action center.
But, it is also possible to change only taskbar color without changing the start and action center color. This can be done by changing the value in the registry file.
By default, while using a light theme, you can't choose the accent color for the taskbar. But, the registry editor solves this problem. So, you can keep the dark or light mode on the start menu and action center.
Note that this will only keep the start menu and action center color. Tiles and settings app colors will be changed.
Step 1. Select the color from the Personalization settings
Open personalize settings by right click on the desktop. Otherwise, go to settings and open the Personalization option. Select the Colors option from the left-hand side list.
Select the theme from choose your color option. Light, dark, and custom options are available. You can select any option from the dropdown. The light mode makes the default Windows and app mode to the light color. Dark mode makes the default Windows and app mode to dark color. And Custom mode gives options to select the default Windows or app mode.
Next, select the color you want to put on the taskbar from Windows colors. Click on the 'Custom color' option for more colors. You can also use color codes by click on the more option.
While using a light theme, you can't see the preview or changes on the taskbar. You can see the changes after changing the value in the registry.
If you select the dark theme or custom theme with dark default Windows mode. You can see the preview and changes by enabling start, taskbar, and action center option. But, in this case, after changing the value in the registry, start menu and action center color will be back to dark as your theme settings. Read step 2 to change the value.
Step 2. Change the value in the registry
Open Run command by pressing Windows Key + R from the keyboard. Alternatively, Type 'Run' in the Cortana search bar and open the run app.
Type 'regedit' (without quotes) in run command and click on the OK button. Click on the Yes button from the popup user account control window.
Navigate to the following key:
Click on the Personalize folder and you'll see the registry files. Open 'ColorPrevalence' by double click on it.
Write 2 in the Value data field and click on the OK button.
After that, you'll see the changes immediately. However, you don't need to restart your PC. But, if you face any problem, you can restart your PC to see the changes.
If you have any problem to change the registry values, then read how to change registry keys.
Method 3. Change and Set Automatic Taskbar Accent Color from Background
You can also set the taskbar color matched with the desktop background wallpaper.
Right-click on the desktop and open Personalize option. Click on the Colors option from the left menu.
How To Change The Taskbar Color Windows 10 Without
Select Dark or Custom theme with dark default Windows mode. In a light theme, the automatic accent color option will not work. However, you can toggle on the Transparency effects option while using a light theme to match with the background.
Enable 'Automatically pick an accent color from my background' option.
Scroll down and enable the 'Start, taskbar, and action center' option.
That's it. You'll see the changes after enabling the options. You don't need to pick color manually.
Final Words
Now you know how to change taskbar color in Windows 10. However, the accent color is used and appears in tiles, settings app menus, and some windows menus. Moreover, you can enable accent color on the surfaces like some window title bars, windows borders, taskbar, start menu, and action center.
But, there is no separate option for the taskbar. Well, the registry editor helps to do that. Write in the comment section if you have any problem while changing the taskbar accent color.
Popular on OTW Right Now!
Change taskbar color windows 10
This year Windows 10 is full of surprises and new features. The taskbar has been much evolved and got a few new things to play with. We'll talk about that separately in this post, but first I'll demo you how to change taskbar color in your Windows 10. You can customize the taskbar color of your choice. Let's see how to change color of taskbar in Windows 10 — step-by-step.
How to change taskbar color windows 10
Go into Settings.
Right click on the taskbar and click on 'Settings' to open Windows 10 Settings. This will take you directly into taskbar settings. Otherwise, you can access Settings > Personalization > Colors.
Changing taskbar color
From the right side click the 'Colors' tab and untick the following 'Auto pick an accent color.' Accent color means the selected color will be used throughout your desktop elements such as in taskbar, start menu and title bars. (You can directly tap on a color to change the taskbar color instantly). Best keyboard with touchpad for mac.
Now click a color of your choice, I'll select the Blue color, you can pick any. To change windows 10 taskbar color just tap on any color box, you can also see a preview inside the settings window. Try a few colors, and once you satisfied pick an accent color. Please note you'll have to pick a color from the given color options, all the colors are kind of Flat UI, so most of them will work just fine for you. But that's your call to make.
(Optional) For some reason the color change doesn't apply to the Taskbar, scroll down and find this option and make sure to turn that on. This actually enables the color on the taskbar. If this option is turned off, the taskbar will have the black color, which I don't like as it's very odd to me. Find the option 'show color on start menu, taskbar and…' and toggle it on.
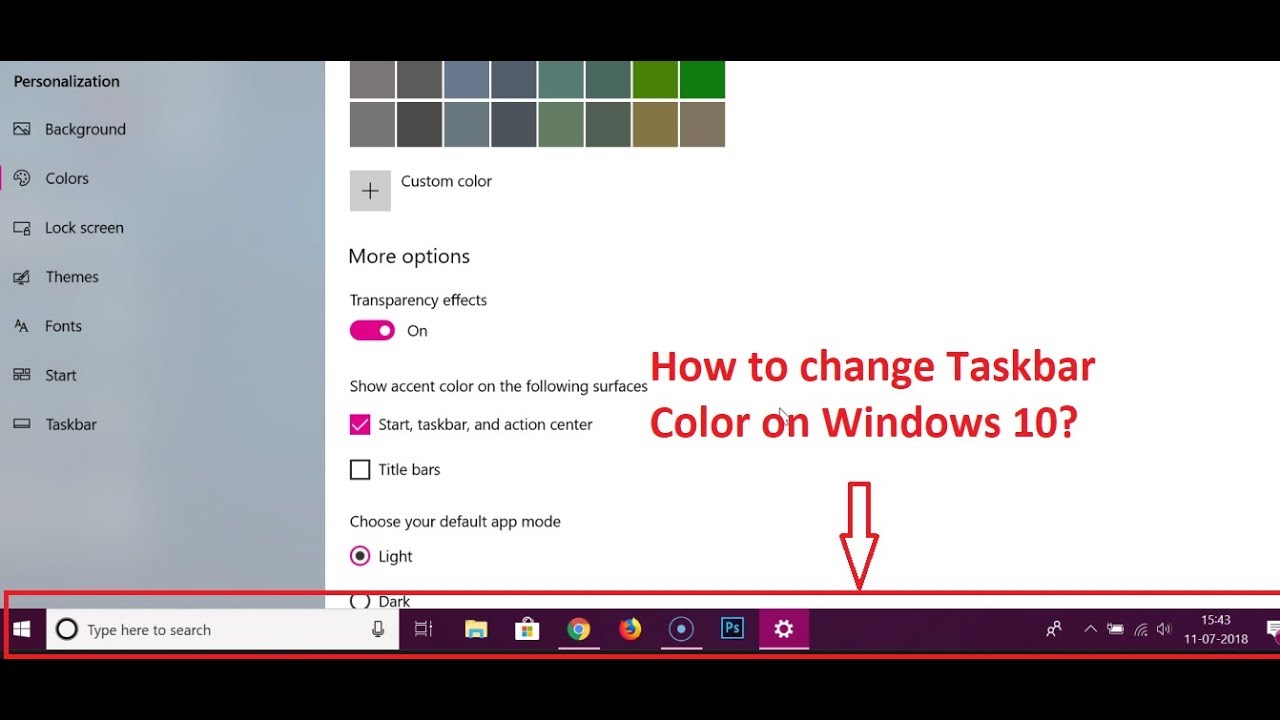
How To Change The Taskbar Color Windows 10 Download
Here is the result. I made mine taskbar look bolder, so I removed the transparency (Untick the 'Make Start, taskbar. transparent' option). Even when the transparent colors on taskbar options is enabled, taskbar looks decent.
In the 'Colors' tab there will be two options for customizing the taskbar one is 'Make Start, Taskbar, and action center transparent' that toggle the transparency of these things and when the 'Show color on Start, taskbar, and action center' option is set to 'Off' the color of your taskbar will be switched to the default Black color so in order to have a color on your taskbar you need to Turn On the option.
Unable to change taskbar color after update
If you recently have update Windows 10 to a newer version and unable to change taskbar color after that. The taskbar color cannot be changed if you recently updated your Windows 10 to a newer version. This is because Microsoft uses a light theme by default in Windows 10.
Changing Windows (light) theme to Windows (default) is as simple as going to Theme settings and selecting it.
Since Microsoft uses a light theme in Windows 10, this will not affect most users but then you'll be unable to customize your taskbar.
Check few more guide about Windows 10.
How To Change The Taskbar Color Windows 10 Update
Article Contents
How To Change The Taskbar Color Windows 10 Gratis
- How to change taskbar color windows 10

